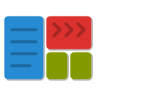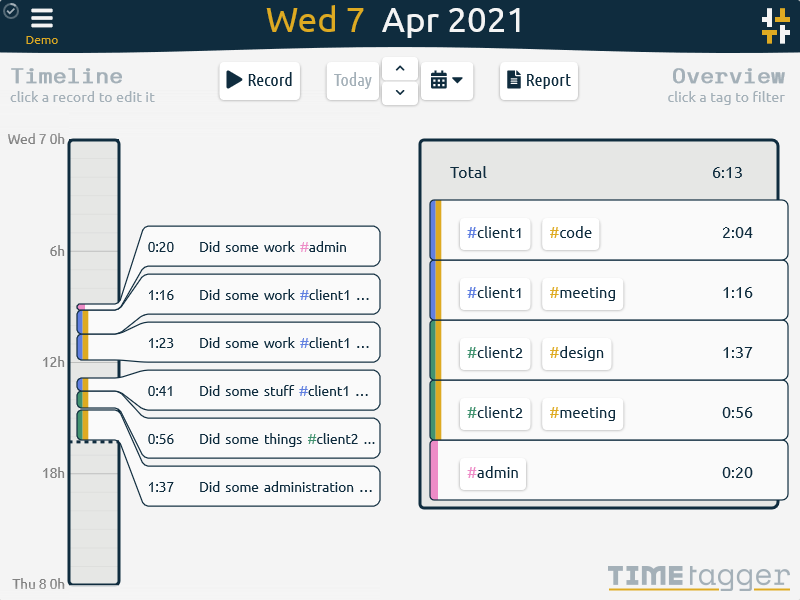A short introduction to working with Pyzo
The Pyzo IDE consists of two main components
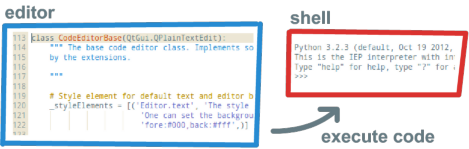
You can use execute commands directly in the shell, or you can write code in the editor and execute that.
The editor is where you write your code
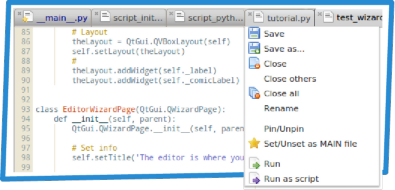
In the editor, each open file is represented as a tab. By right-clicking on a tab, files can be run, saved, closed, etc.
The right mouse button also enables one to make a file the main file of a project. This file can be recognized by its star symbol, and it enables running the file more easily.
The shell is where your code gets executed
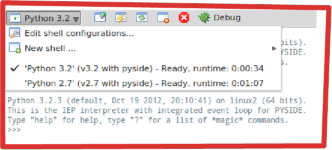
When Pyzo starts, a default shell is created. You can add more shells that run simultaneously, and which may be of different Python versions.
Shells run in a sub-process, such that when it is busy, Pyzo itself stays responsive, allowing you to keep coding and even run code in another shell.
Running code
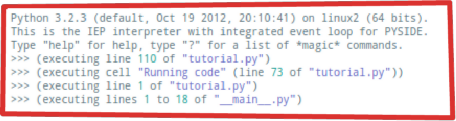
Pyzo supports several ways to run source code in the editor. (see also the "Run" menu):
- Run selection: if there is no selected text, the current line is executed; if the selection is on a single line, the selection is evaluated; if the selection spans multiple lines, Pyzo will run the the (complete) selected lines.
- Run cell: a cell is everything between two commands starting
with
##or#%%. - Run file: this runs all the code in the current file.
- Run project main file: runs the code in the current project's main file.
Tools for your convenience
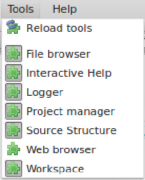
Via the Tools menu, one can select which tools to use. The tools can be positioned in any way you want, and can also be un-docked.
Note that the tools system is designed such that it's easy to create your own tools. Look at the online wiki for more information, or use one of the existing tools as an example.